|
It's that time again... Changes to CAR forms prompt us to update our templates. You can follow the steps and images outlined below to update your Templates or if you prefer a real-time video visit our other blog post. 1. Download the Updated ZipFile Select your office location and download the zipfile to your computer. The only difference between the files is the Office Address located in the cover page. You can find the files under our Resource Page under the RESOURCES > DRIVE DOCUMENTS > CAR ZipForms > Zipped Template Files. 2. Remove Old Templates While in ZipForms and viewing the Template Tab remove any old templates to clear the way for your new ones. You may wish to leave your Cover Templates to save a bit of data entry. 3. Import Your ZipFile Select Import and locate the ZipFile you recently downloaded items. Select 'OK' to import the file and then 'Yes' to confirm that you are uploading more than one zipped file. Now wait while it processes! Do not be tempted to click 'OK' again otherwise the file will be duplicated and you will end up with extra copies of templates... not fun. 4. Delete the Extra Cover Sheet To save yourself some data entry, you'll want to use your older coversheet that already has your name, license and contact info completed. You will want to delete the recently imported Cover Templates that are blank to keep things clean. Pay attention to the 'Modified' column to make sure you're deleting the most recent version of the Cover templates. 5. Apply Covers Templates Play Match-Maker by applying a Cover Template to each Transaction Template. Listing Cover with Listing Templates... Purchase Cover with Purchase Templates. Be sure to also add a Purchase Cover to your Buyers Representation Template as well. Working from the bottom tends to be easiest as the most recently edited templates move to the top of the list once completed. 6. Edit Template Details to Auto-Apply For the Three Listing Templates (Standard, Manufactured, Vacant Land, and Lease) and 3 Purchase Templates (Standard, Manufactured and Vacant Land) use the drop down arrow to select 'Template Details' and select the middle option under 'Auto Apply' so that this template will automatically be applied to every matching Agreement & Property Type. You Did it!
Comments are closed.
|
AuthorKWWVC Staff Archives
January 2019
Categories |
Each office independently owned and operated. Copyright © 2018 CALBRE#01859199


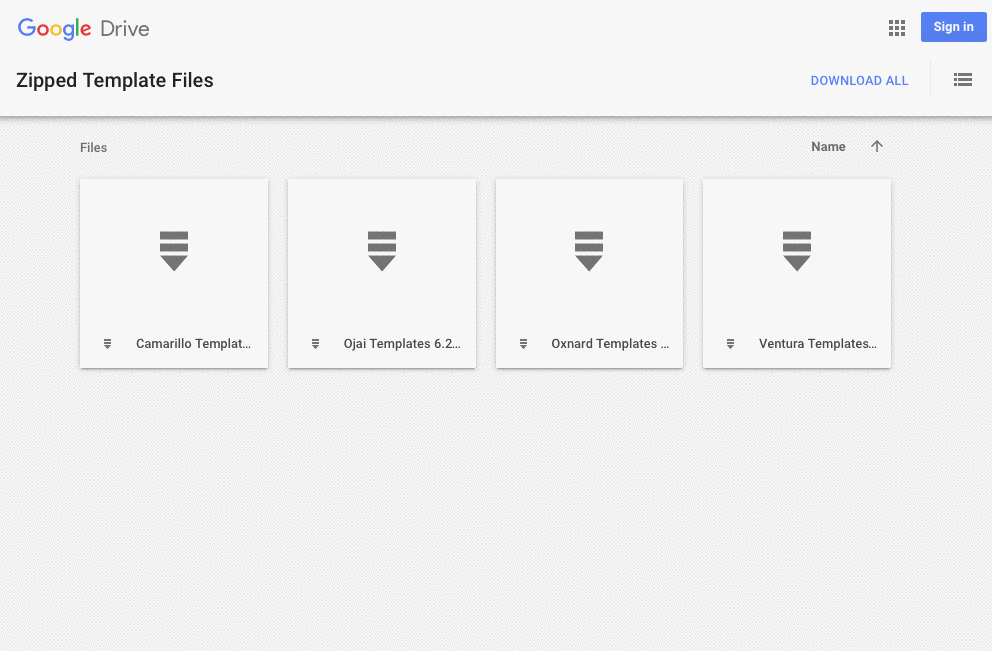



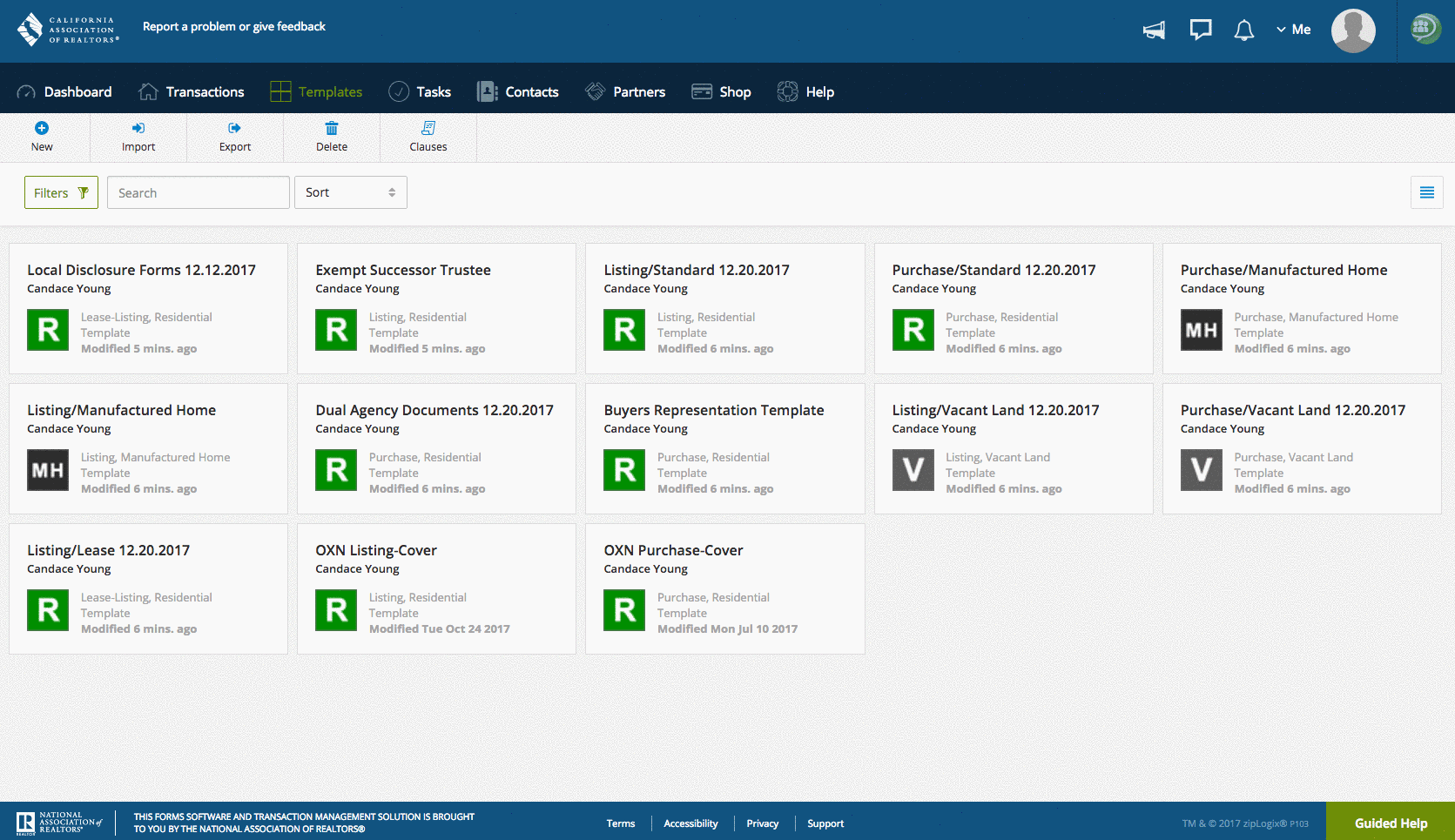

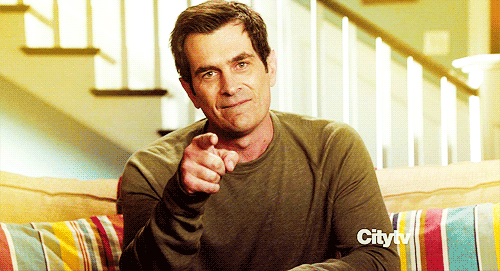
 RSS Feed
RSS Feed